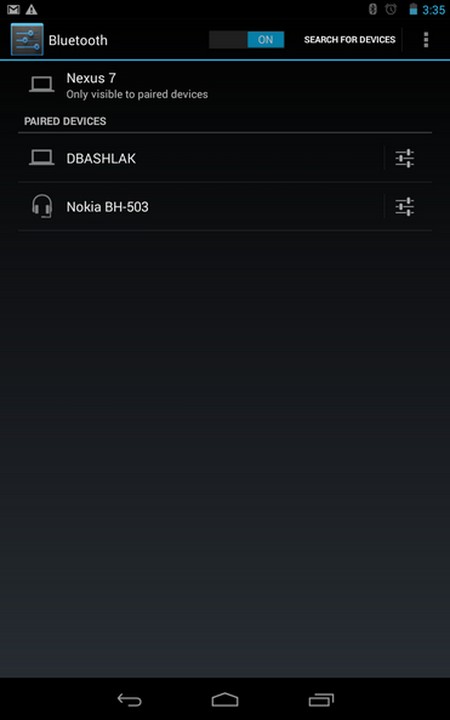 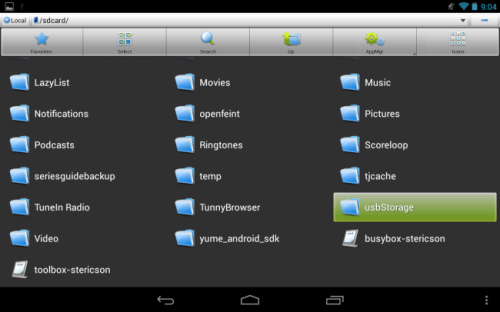
OTG- кабеля с вашим Android- устройством. Одной из прелестей устройств под управлением Android является поддержка ими подключения всевозможных девайсов посредством обычного USB- разъёма. Делается это просто: в Micro. USB вашего гаджета устанавливается OTG- кабель – и вот в нем чудным образом появляется полноценный USB- разъём. Для каких целей его можно использовать, вы узнаете под катом. Флешка. Первое, что приходит на ум, когда у тебя появляется OTG- кабель, – подключить к смартфону флешку. 
В большинстве случаев сделать это не составит особого труда. Ключевое слово – в большинстве. Всё зависит от программного обеспечения, которое установлено на вашем девайсе. Большинство современных оболочек производителей кроме сомнительной красоты интерфейсов привносят в Android- девайсы и поддержку OTG. Чем, например, не могут похвастаться Nexus- устройства – для того чтобы подключить к ним обыкновенную USB- флешку, вам придётся или возиться со сторонними программами, или установить кастомную прошивку. Я остановился на последнем варианте. Кардридер. Второе вытекает из первого – если гаджет распознал USB- флешку, то почему бы не попробовать подключить к нему SD- карту посредством картридера? 
Результат не заставил себя долго ждать – смартфон с лёгкостью увидел карту памяти, работать с ней можно в любом файловом менеджере. Жёсткий диск. Последней разновидностью устройств для мобильного хранения данных (болванки с дискетами опустим) являются внешние жёсткие диски. И если по поводу успешного подключения первых двух пунктов нашего списка особых сомнений не возникало, то насчёт жёсткого диска я начал сомневаться. Планшет определяет и выводит список всех доступных сетей. Выбираем нужную из Подключение мышки —. Пробовал подключать. Инструкция правильного подключения мышки к планшету, виды мышек и их особенности. Как подсоединить проводную или беспроводную мышь. Советы, как можно подключить мышку к планшету. Особенности мышек. Мышка (устройство ввода информации) представляет собой. Как подключить проводную мышку или джойстик через USB к Android планшету или смартфону, подключение беспроводной мышки или. Подключение мыши, клавиатуры и геймпада по USB. На большинстве андроид телефонов и планшетов нет полноразмерного USB. Подключение беспроводной Bluetooth-мышки. Включаете саму мышь и Bluetooth на планшете. Ставите галочку напротив пункта Видимо только для подключенных устройств, позволяя тем самым мышке найти планшет. Мои сомнения оправдались – первый попавшийся под руку Kingston “завёлся”, но смартфоном не распознался. В поисках решения проблемы я остановился на утилите под названием USB OTG Helper – она находит подключённый к устройству жёсткий диск и монтирует его, после чего он отображается в файловом менеджере. Всё было бы замечательно, если бы таким образом подключались абсолютно все внешние жёсткие диски. Обычно это флэш-накопители, клавиатуры, мыши и другие. Но не все телефоны/смартфоны/планшеты и т.д. Какая прошивка у Вас стоит на смартфоне заводская(стоковая) или сторонняя(кастомная). Можете также написать, что имено удалось подключить по OTG: . Планшет определяет и выводит список всех доступных сетей. Выбираем нужную из. Подключение мышки —. Пробовал подключать . Например, Seagate объёмом 4 терабайта смог лишь зажечь свой светодиод, а вот питания, чтобы раскрутить свои “блины”, ему не хватило. Мышь. С этого пункта мы начинаем баловство со всевозможной периферией. Опять же, первое, что приходит на ум, – подключение манипулятора типа “мышь”. У Android’а это не вызывает никаких вопросов – после подключения на дисплее сразу же появляется курсор, который безукоризненно реагирует на передвижения мыши. В таком случае, как и на Большом Брате, все программы будут запускаться двойным щелчком. Клавиатура. С первого дня появления планшетов не прекращается холивар на тему того, что всевозможные планшеты созданы лишь для потребления контента, но никак не для его создания. Для нас, блогеров, возможностей современных планшетов вполне хватает для создания “полевого контента”: написать заметку в дороге или при временном неимении ноутбука. Обычно это флэш-накопители, клавиатуры, мыши и другие Но не все телефоны/смартфоны/ планшеты и т.д.Одним словом, проще по планшету пальцем водить, чем подключать к планшету мышку. Или 'уговорить' беспроводную мышь - Андроид должен поддерживать такие устройства, тогда не будет проблем с подключением. Однако никто не будет спорить, что текст куда удобнее набирать с помощью физической, а не виртуальной клавиатуры. Благо, Android позволяет без проблем подключать полноценные клавиатуры с помощью того же OTG- кабеля. Геймпад. Сегодня на мобильных устройствах появляется всё больше серьезных игр, для управления которыми так и хочется использовать геймпад. Конечно, вы можете воспользоваться специализированными решениями вроде Moga Ace Power или Steel. Series Free Mobile Wireless Controller, которые подключаются к смартфону или планшету посредством Bluetooth. Но есть и другой, куда менее затратный способ – найти свой старенький геймпад для ПК и подключить к девайсу его. USB- хаб. Почему бы не превратить тот же Android- планшет в подобие рабочей станции с клавиатурой, мышью и, скажем, динамиками. Можно извратиться и так. Берём USB- хаб, подключаем его к нашему гаджету, а всю периферию – к USB- хабу. Признаюсь, в моём случае мышь и клавиатура работали с переменным успехом. То ли USB- хаб у меня слишком мудрёный (кроме нескольких USB- портов в него встроен и нагреватель чашки, но об этом ниже), то ли наоборот – что- то с ним не так, но я знаю людей, у которых получалось провернуть подобный фокус. Пробовали ли вы сделать это? Своим опытом делитесь в комментариях. Колонки. Почему бы не подключить к смартфону USB- колонки. В моём случае колонки Dell питались от USB, а звук передавали с помощью мини- джека. Мощности мобильного USB им вполне хватало, музыка воспроизводилась без проблем. Гарнитура. Следующей под руку мне попалась гарнитура Siberia V2 Frost Blue. Миниджека у неё нет. И питание, и передачу звука обеспечивает USB- выход, который я и поспешил подключить к OTG- кабелю. К моему удивлению, и динамики, и микрофон, и колёсико регулировки громкости, и даже подсветка гарнитуры сразу же заработали исправно. Веб- камера. Блуждая по офису в поисках всего, что обладает USB- выходом, я наткнулся на банальную веб- камеру. К сожалению, после подключения её к OTG- кабелю ничего не произошло, Android- смартфон не увидил её. В поисках решения этой проблемы я остановился на программе USB Camera. С помощью этого приложения веб- камера, подключенная к устройству под управлением Android, сможет делать снимки и записывать видеоролики, однако всё это будет возможно только внутри USB Camera. Принтер. Следующим устройством, которое я подключил к своему смартфону, стал принтер. Да, сегодня практически все принтеры оборудованы Wi- Fi- модулем, но в тоже время у многих дома стоят не самые свежие модели, которые подобной функцией обделены, вот и приходится подключать их по проводу. К счастью, последние версии Android довольно дружелюбны с принтерами – с помощью нехитрых махинаций у вас получится подключить к своему девайсу принтер как по кабелю, так и по Wi- Fi- сети. Для печати посредством USB я воспользовался приложением Print. Hand, которое сразу же увидело мой принтер и предложило распечатать нужный мне документ. Модем. Популярным среди андроидоводов является подключение преимущественно к Android- планшетам USB- модемов. Действительно, зачем переплачивать за 3. G/LTE- модификацию планшета половину его стоимости, если к нему можно подключить копеечный “свисток”. Кто- то назовёт эту логику примитивной, но множество людей поступают именно таким образом. Но вот в чём незадача – подключить USB- модем к Android- устройству можно лишь обходными путями, то есть с помощью прав суперпользователя и соответствующего софта. В большинстве случаев вас выручит довольно таки универсальный PPP Widget 2. Если же “завести” USB- модем с помощью PPP Widget 2 у вас не получилось, то в таком случае ищите счастья на профильных форумах – там вам точно помогут. Камера. Без проблем к Android- устройству подключаются современные камеры. В таком случае смартфон их распознает как устройство хранения фотографий и видеороликов. Файлы можно просмотреть, скопировать или удалять – в общем, всё то, что мы привыкли делать при подключении камеры к компьютеру. По- моему, отличное применение смартфона для фотографов, так как всевозможные фирменные утилиты для беспроводного подключения камер к смартфонам имеют свойство подводить в самый ответственный момент. Android- смартфон. Что случится, если к одному Android- смартфону по USB- кабелю подключить другой Android- смартфон? На самом деле, ничего сверхъестественного не произойдёт. В большинстве случаев второй смартфон начнёт заряжаться от первого, то есть первый выступит таким себе внешним аккумулятором – та “фича”, которую сегодня так активно продвигают производители смартфонов с аккумуляторами на много тысяч миллиампер- часов. Однако попадаются варианты и поинтереснее. Например, Huawei P6 при подключении к моему смартфону предложил подключиться в качестве камеры, то есть в режиме устройства хранения фотографий и видеороликов. Свистелки. Кроме всего прочего к вашему гаджету можно подключить абсолютно любое, зачастую сомнительной полезности устройство, которое питается от USB- выхода. USB- тапочки, USB- светильники, USB- холодильники, USB- гирлянды – этот список можно продолжать бесконечно. Мне в руки попался нагреватель чашек, совмещённый с USB- хабом. Вполне возможно, что именно из- за этой функции хаб отказался корректно работать, зато мою баночку с кофе он подогрел на славу. Пользуетесь ли OTG- кабелем вы? Какие устройства подключаете к своему смартфону или планшету чаще всего? Если вы нашли ошибку, пожалуйста, выделите фрагмент текста и нажмите Ctrl+Enter. Huawei Media. Pad 7 Lite — подключение внешних устройств. Подключение Wi- Fi, Bluetooth и других внешних устройств к планшетному компьютеру Huawei Media. Pad 7 Lite. Wi- Fi — для настройки подключения входим в настройки планшета и выбираем вкладку Wi- Fi и активируем ее, нажав на кнопку — вкл. Планшет определяет и выводит список всех доступных сетей. Выбираем нужную из списка, если их несколько, и подключаемся к ней, предварительно введя пароль, если сеть защищена. Система запоминает выбранную сеть и в последующем автоматически к ней подключается. Для поиска или добавления сети Wi- Fi нажмите ПОИСК или ДОБАВИТЬ СЕТЬ WI- FI в верхнем правом углу экрана. Также нажав на три квадратика в правом верхнем углу — в Дополнительных функциях сможете задать настройки Wi- Fi, например включить — Информирование о доступных сетях. Bluetooth — для подключения по Bluetooth переходим на одноименную вкладку в настройках планшета и активируем ее, нажав на кнопку — вкл. Берем подключаемое устройство и также включаем его в режим поиска. Немножко терпения и устройство обычно обнаруживается. Если нет, то вся процедура повторяется вновь, пока устройство не будет обнаружено. После того как устройство определено — активируем данное сопряжение. Иногда требуется ввести код доступа — обычно четыре ноля (0. Для отключения HUAWEI Media. Pad 7 Lite от другого устройства Bluetooth нажмите на значок справа от устройства и выберите Отменить сопряжение. Подключение через USB. Для подключения через micro. USB- порт потребуется Host- адаптер или OTG- кабель (как сделать самому — здесь). Названия разные, но принцип один — превратить планшет в устройство, которое обеспечивает обмен данными между планшетом и внешними устройствами (клавиатура, мышка, флэшки, 3. G- модемы и т. д.). В комментариях вы можете использовать эти HTML Теги и атрибуты к вашему комментарию: < a href=.
0 Comments
Leave a Reply. |
Details
AuthorWrite something about yourself. No need to be fancy, just an overview. ArchivesCategories |
 RSS Feed
RSS Feed
